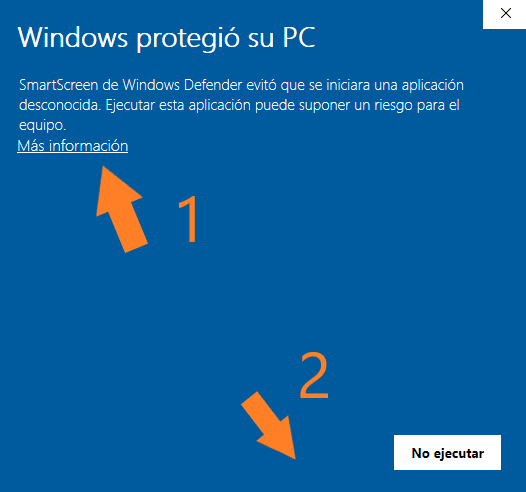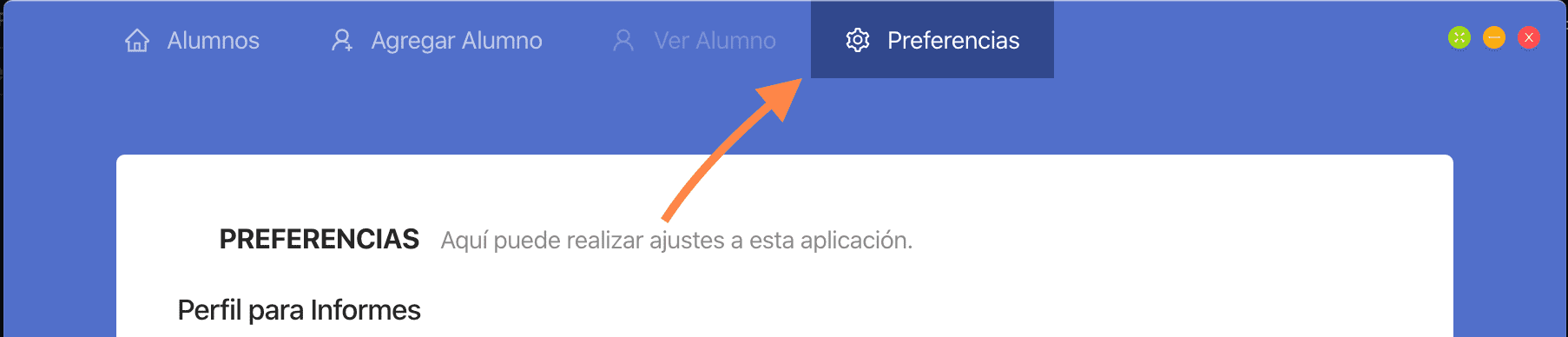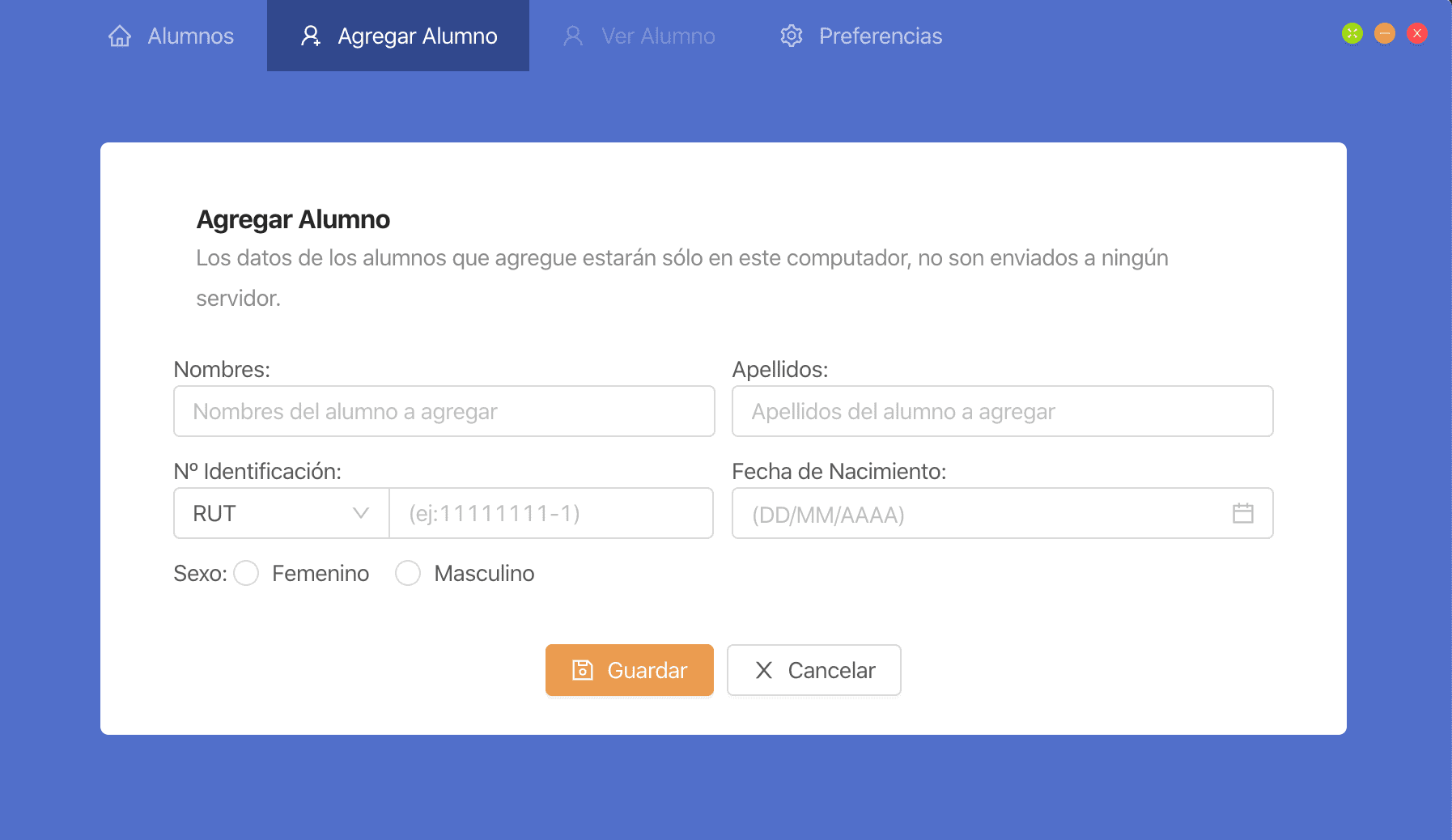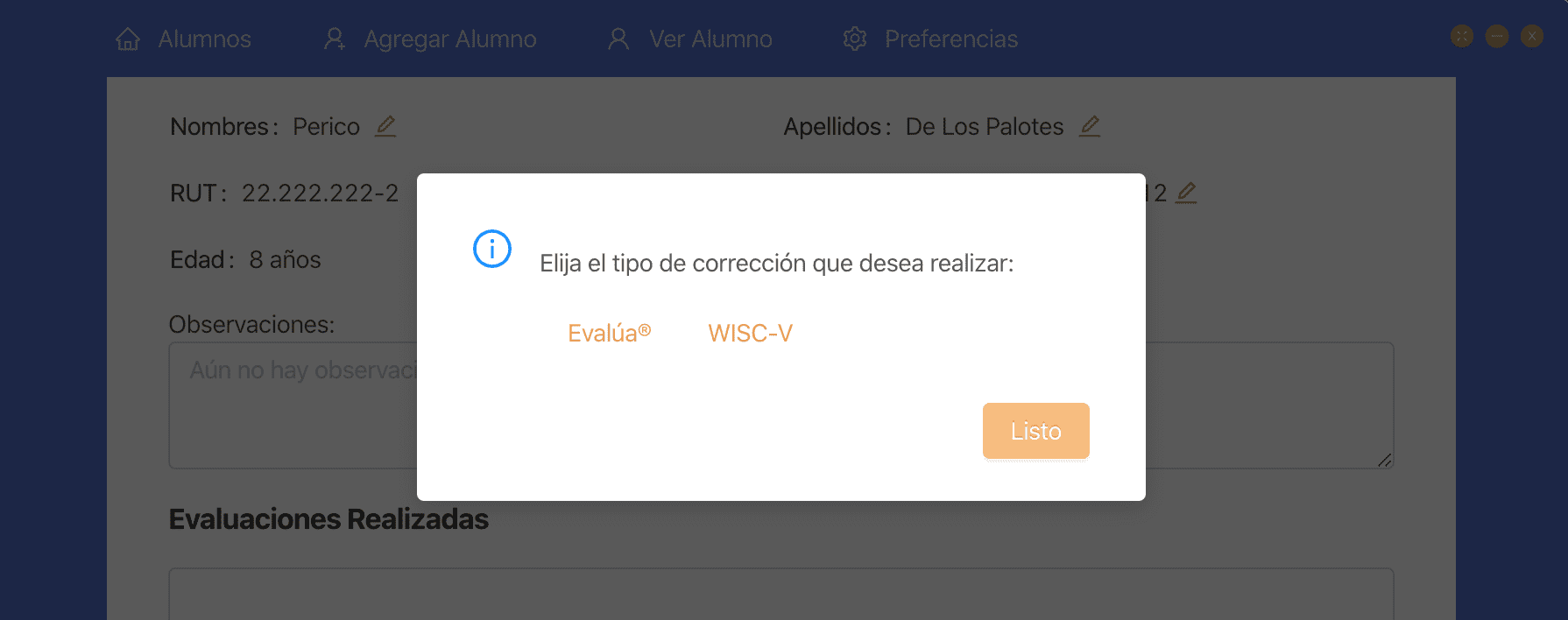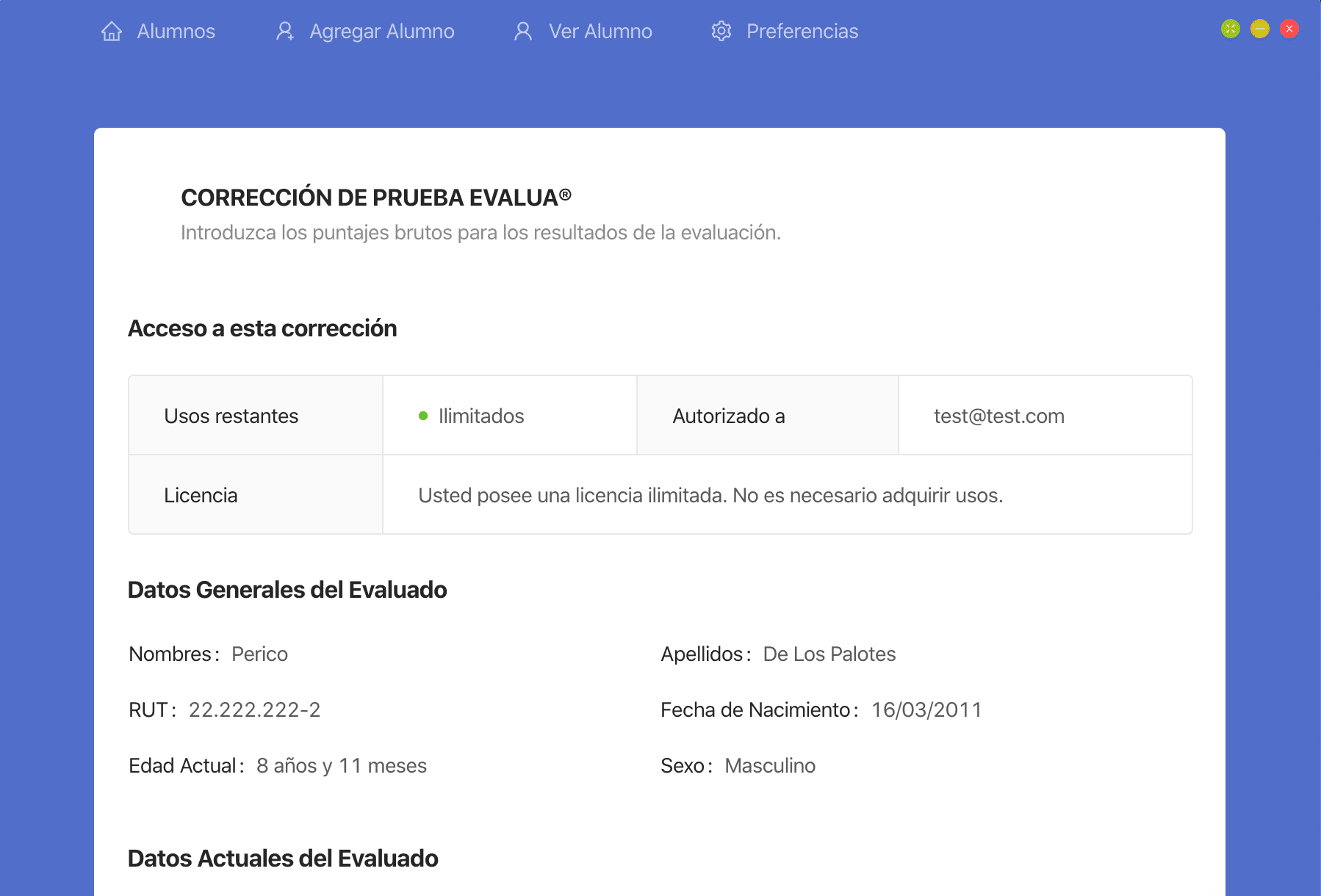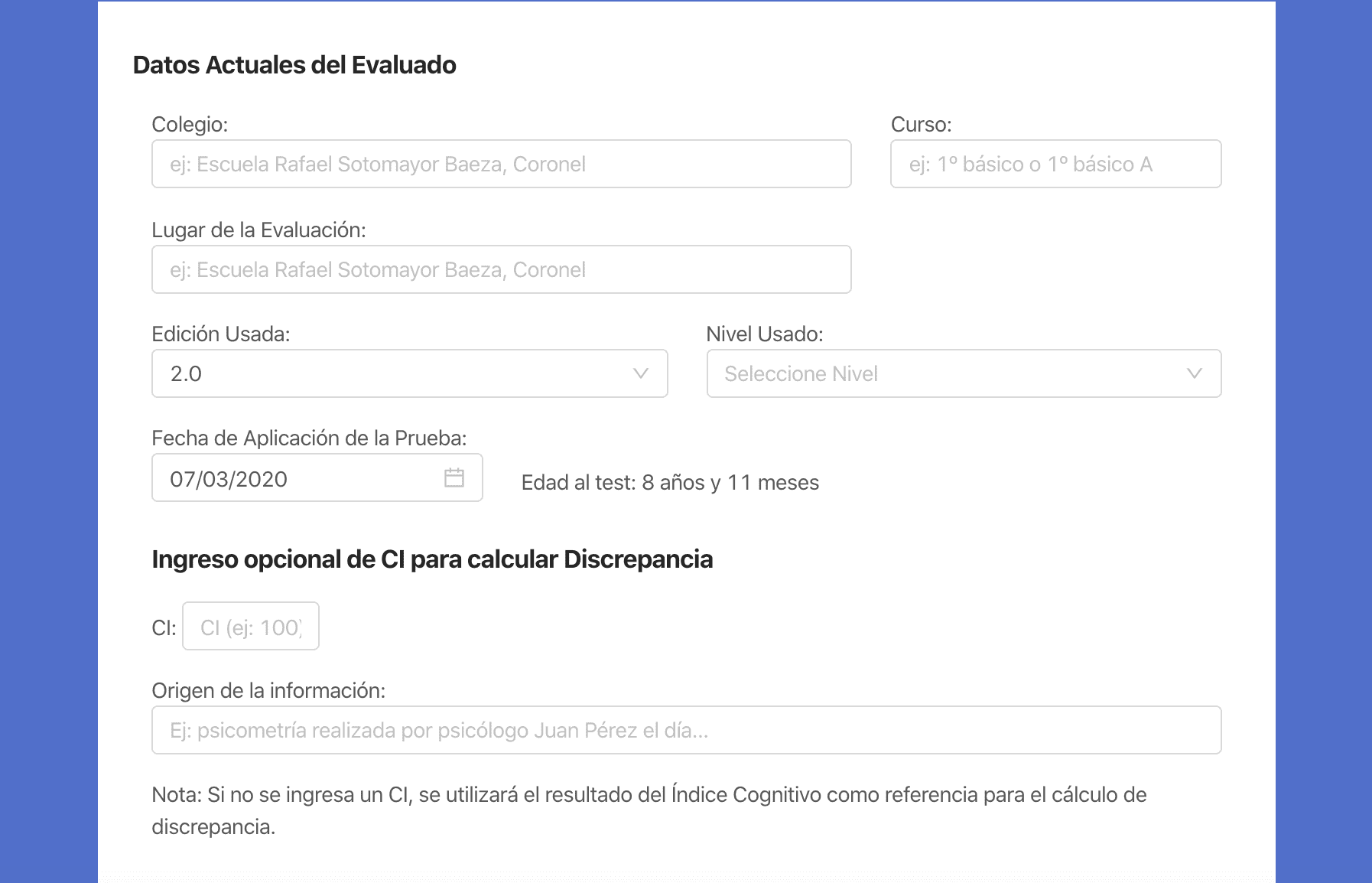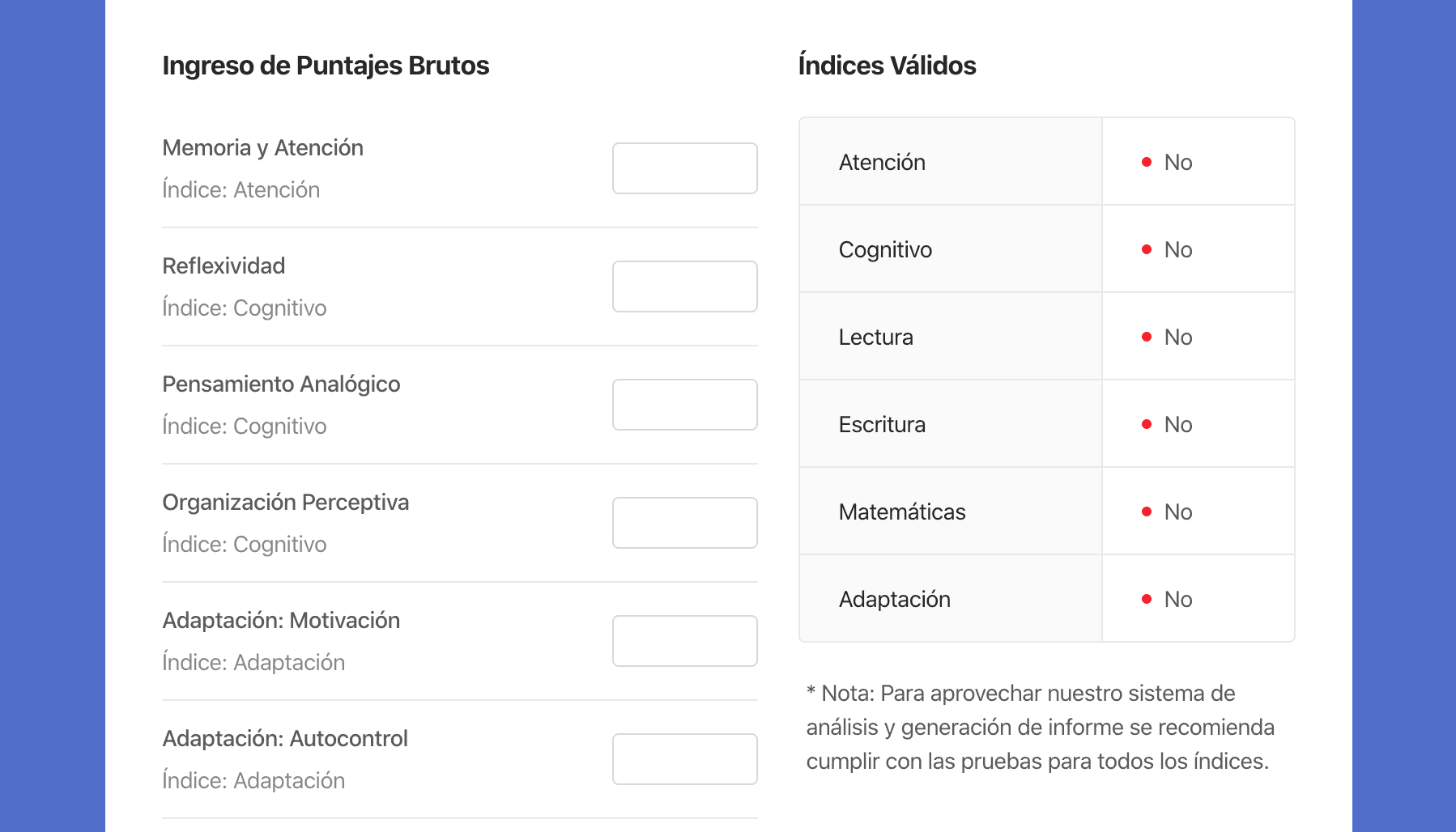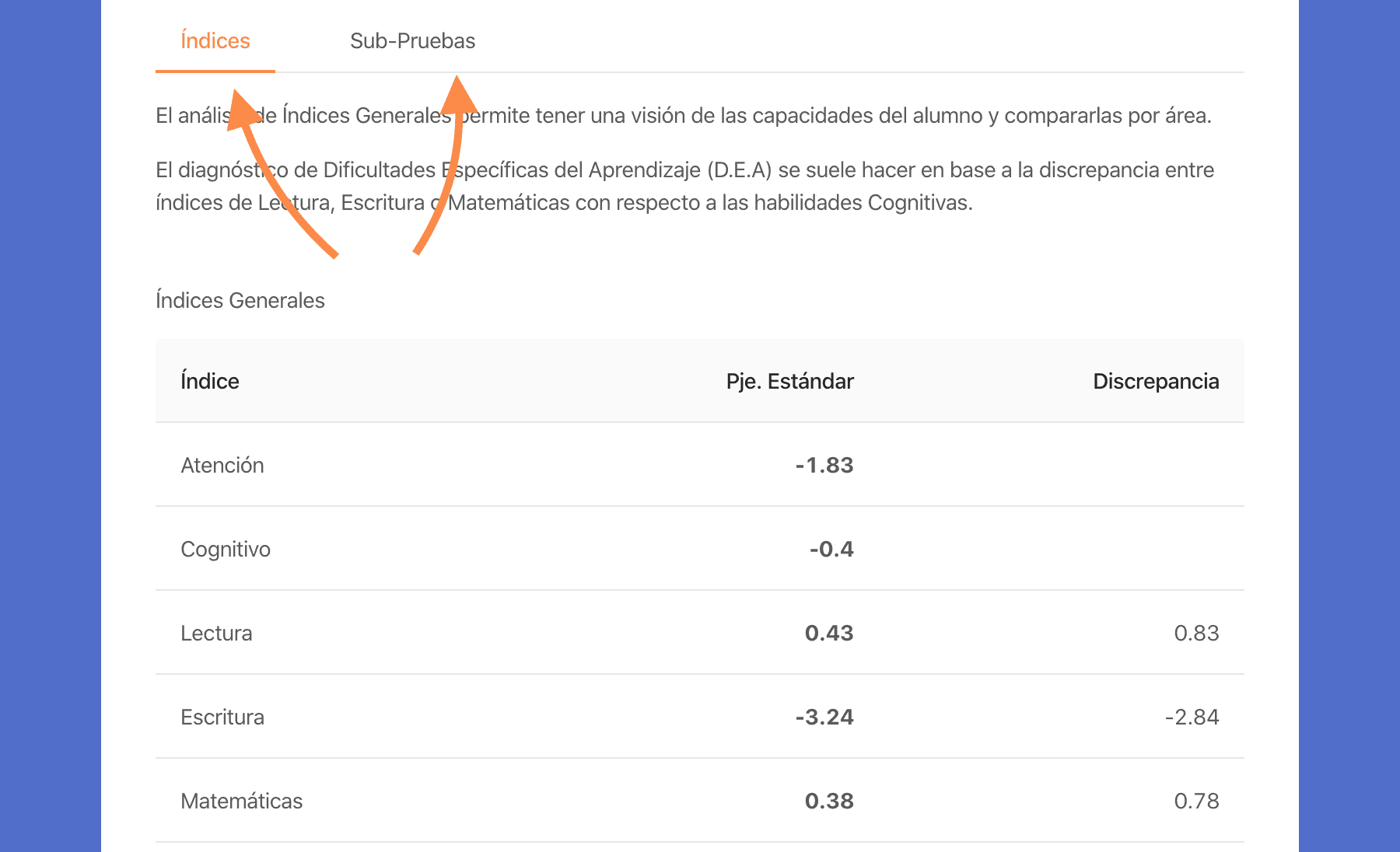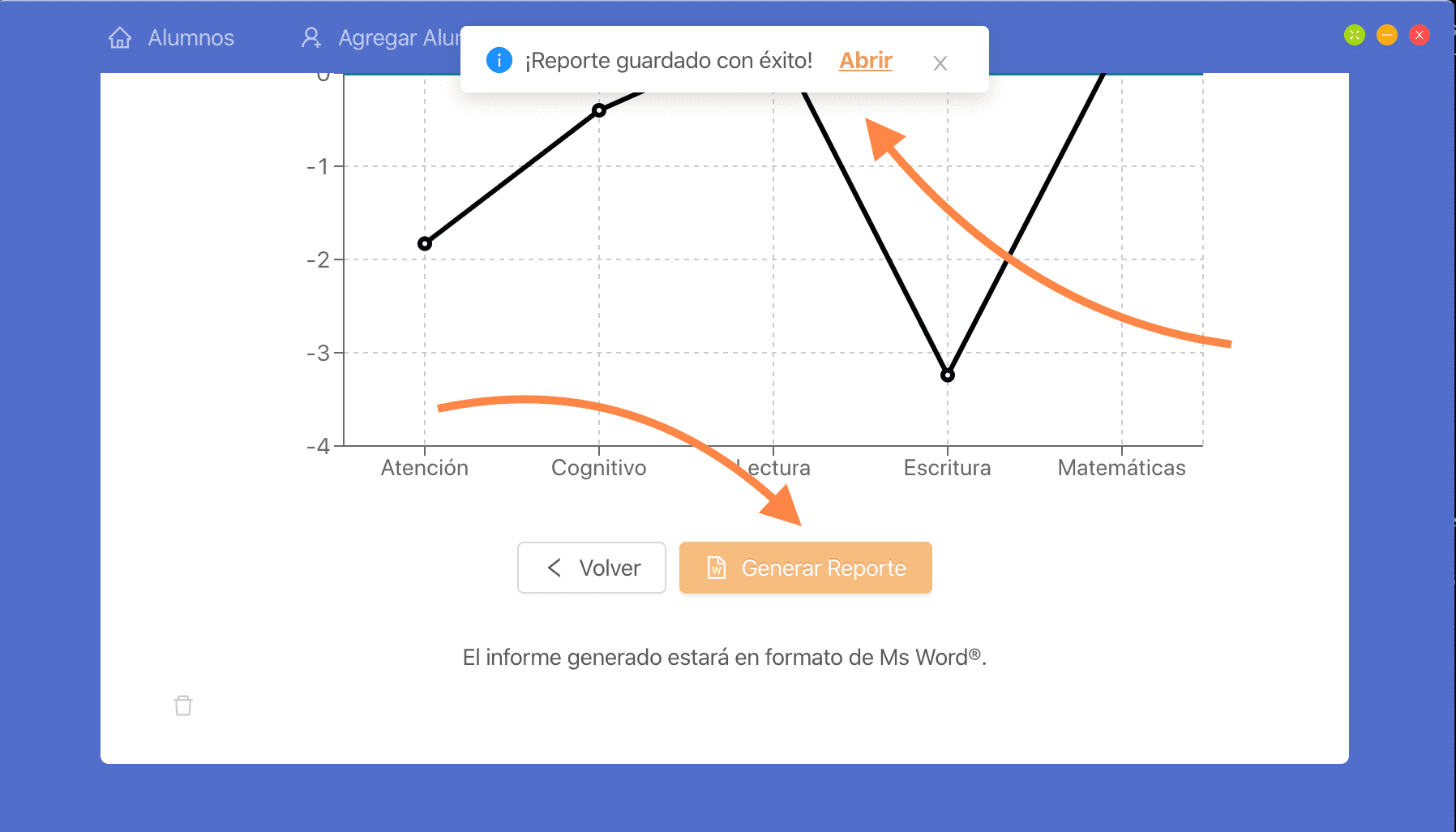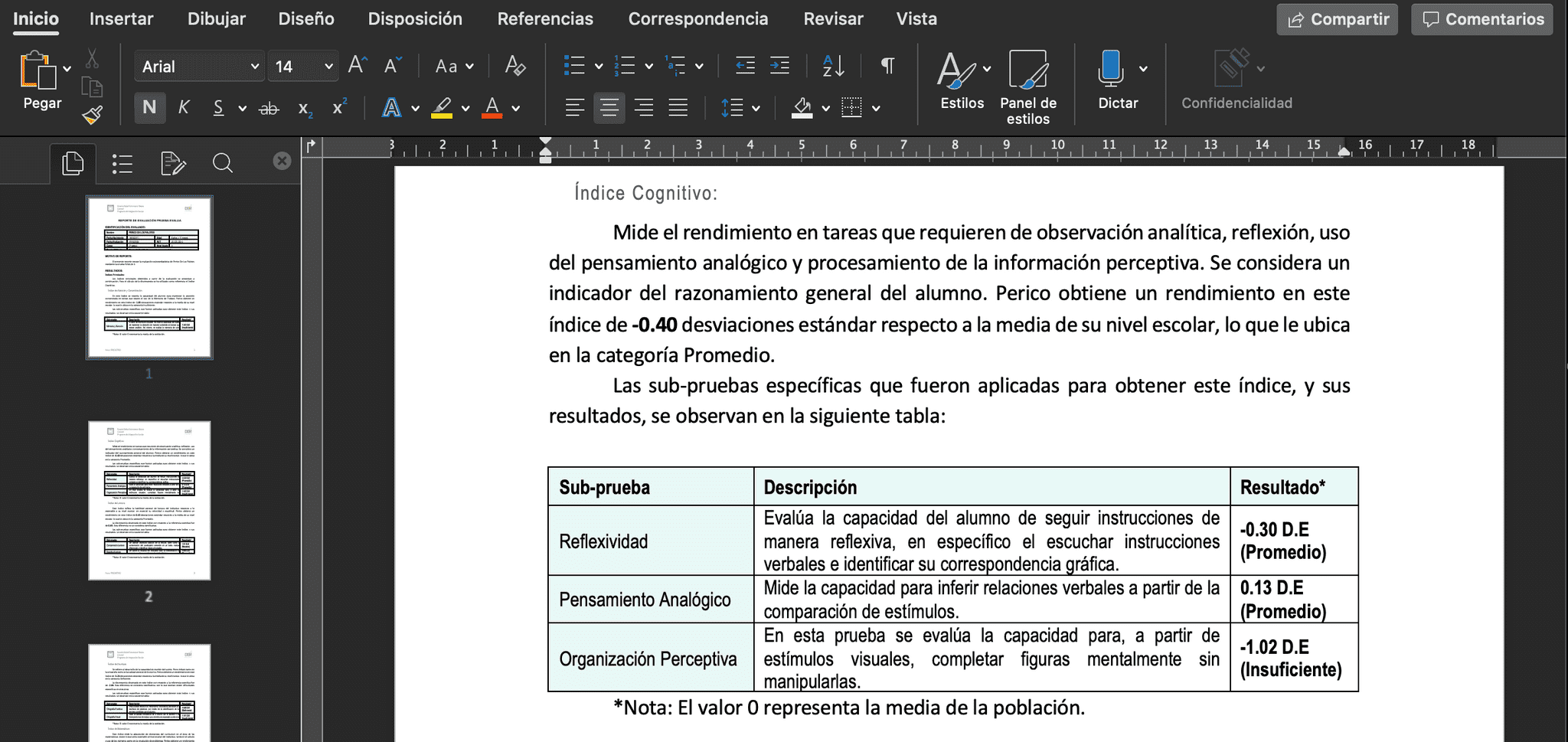Usando el software IntelTest
Explicación del cómo usar el software IntelTest, desde su instalación hasta la obtención de un informe completo de Evalúa, pasando por la creación de alumnos.
El software IntelTest no es sólo una herramienta de corrección, sino también una poderosa base de datos que almacena información sobre tus evaluaciones en tu computador, llevando un registro claro y ordenado para que las puedas revisar en cualquier momento.
Si bien esto es una enorme ventaja, también implica que hay algunos pasos y procedimientos que debes conocer para poder sacarle el máximo provecho.
En este tutorial intentaremos explicar las bases esenciales de nuestra suite de corrección para que puedas comenzar a usarla ya mismo.
Instalación
Para comenzar, lo primero que necesitaremos es que tengas instalado en tu computador el software PsicoIntel. Para ello, si no lo has hecho ya, ve a la página de descargas y selecciona el instalador que corresponda a tu sistema operativo. Una vez que la descarga termine, simplemente abre el archivo y la instalación comenzará automáticamente (en windows) o se te pedirá que arrastres el ícono de la aplicación a tu carpeta de aplicaciones (Mac).
Si estás en Windows 10 es posible que veas un mensaje de error titulado "Windows protegió tu PC". Esto es normal. Por defecto, Windows no confía en aplicaciones de desarrolladores desconocidos y las bloquea. Lo que debes hacer en este caso es presionar donde dice "Más información" y aparecerá un botón que dice "Ejecutar de todas formas". Al presionar ese botón la instalación comenzará.
Una vez terminada la instalación, sólo abre la aplicación. En Windows, la encontrarás en el Menú Inicio y un ícono en tu Escritorio. En Mac, presiona CMD+Espacio, escribe "inteltest" y presiona Enter.
La instalación es automática, una vez que abres el ejecutable sólo debes esperar unos momentos.
Iniciando sesión
El siguiente paso será iniciar tu sesión. Para ello deberás usar las credenciales que creaste al adquirir el producto. Recuerda que tu nombre de usuario es el correo electrónico que usaste para el registro. al momento de registrarte debes haber recibido un correo para crear tu contraseña.
Si aún no has adquirido una licencia no podrás seguir el tutorial en tu PC, ya que no podrás iniciar sesión. Si ese es el caso, puedes ir a la página de productos para cotizar una.
Si no recuerdas tu contraseña, haz click en Recuperar Contraseña y recibirás un correo con las instrucciones.
Estableciendo tus datos de perfil
Una vez accedes al software, una pantalla te indicará que No hay alumnos agregados. Esto es normal, no hemos añadido ninguno aún. Por ahora no lo haremos. El primer paso recomendado cuando ya puedes acceder al software es introducir tu información de perfil.
Esto es importante, ya que cuando creemos informes más adelante, estos contendrán los datos de tu perfil en cosas como la firma y el membrete, haciéndolos mucho más útiles. Sólo necesitas introducir estos datos una vez y luego serán rellenados en cada uno de tus informes.
Para comenzar, ve a la pestaña Preferencias.
Allí verás varios campos, tales como nombre, profesión (hay 2 líneas disponibles, para agregar según sea necesario a tu firma), registro o correo electrónico. Todos estos campos son opcionales. Aquellos que dejes en blanco simplemente no serán usados en los informes.
Se recomienda al menos introducir valores en Nombre, Profesión y Registro si deseas usar el documento auto-generado como una base para tus propios informes.
Mención especial merece el área de Membrete. Allí tienes la opción de agregar imágenes como logo de tu institución. Se permiten agregar dos, una para la esquina superior izquierda, otra para la derecha. Añadir esto agrega mucho profesionalismo a tus informes. También puedes escribir un membrete que aparecerá junto a la imagen de la izquierda.
El área de Mantenimiento no la tocaremos por ahora.
Agregando el primer registro de alumno
Ya estamos listos con las preparaciones y es hora de usar este software para lo que realmente fue diseñado. Si nos vamos a la pestaña Alumnos, debería decirnos que no hay registros. Para crear el primero, pincharemos la pestaña Agregar Alumno, en la barra superior. Esto nos mostrará una nueva pantalla.
Lo primero a destacar de este breve formulario es que todos los campos son necesarios. El sistema no nos dejará grabar a un nuevo alumno sin ellos. La fecha de nacimiento será importante, ya que en base a ella el software calculará la edad del alumno al momento de realizar una corrección. De todas maneras, todos estos datos son editables más adelante, excepto el del número de identificación.
Un dato útil de recordar es que al abrir el campo de Fecha de Nacimiento podemos pinchar en el año y nos mostrará otra pantalla con distintas opciones de año para elegir. Es mucho más rápido escogerlo de esa manera que moverse con las flechas hasta encontrarlo.
Realizando una corrección
Nada más darle a Guardar el sistema nos redirigirá a la pantalla de Ver Alumno. Otra manera de llegar a ella es a través de la lista de alumnos del inicio, pinchando sobre el alumno que queremos revisar.
En esta pantalla se agrega un campo llamado Observaciones. Aquí podemos dejar notas de cualquier tipo. Estas notas sólo servirán para orientarnos en asuntos que queramos recordar sobre el alumno, pero no influyen en ninguno de los reportes automatizados.
Si hemos creado recién al alumno, lo natural será que no tenga evaluaciones ingresadas. Pero para eso estamos aquí, así que pincharemos el botón Nueva Corrección y veremos un menú similar a éste:
Las opciones que aparezcan dependerán de las licencias que poseas. En este caso se muestran la prueba Wisc V y Evalúa, pero si estás revisando este tutorial en una fecha posterior es probable que ya existan otros tests disponibles y tengas más opciones. Así mismo, es probable que en tu cuenta sólo tengas habilitado un test y veas sólo esa opción.
Para este ejemplo vamos a pinchar en la opción Evalúa®. Nos redirigirá a la siguiente pantalla:
En el primer cuadro veremos información sobre la licencia. En mi caso dice que poseo usos ilimitados, pero lo más probable es que en tu pantalla aparezca un número. Este número te indica el número de correcciones restantes que tienes disponibles para ese test. Más abajo vemos los datos del alumno para el que estamos haciendo la corrección. Es buena práctica revisar que todo esté correcto antes de continuar.
Los datos actuales se refieren a la información al momento de la evaluación.
Si avanzamos en esta pantalla nos encontraremos con los Datos Actuales:
Casi todos estos campos son opcionales, excepto los de Fecha de Aplicación y Nivel Usado (por razones obvias). De todas maneras, se recomienda su llenado, para así tener un informe final con toda la información a la mano. Recuerda que nada de esto es enviado a nuestros servidores, estos datos se quedarán exclusivamente en tu computador, así que la confidencialidad está asegurada.
Si te causa duda el área del CI, este campo se utiliza opcionalmente para comparar el rendimiento obtenido por el alumno en las áreas de Lecto-Escritura y Matemáticas como una manera de estimar si existe discrepancia, lo que es parte del proceso diagnóstico de Dificultades Específicas del Lenguaje. En la mayoría de los casos dejarás esto en blanco, asumiendo que has aplicado las pruebas que miden habilidades cognitivas del Evalúa.
A continuación, deberías poder ver el formulario de ingreso de Puntajes Brutos, como aparece en esta pantalla:
Si no te aparece algo similar, quiere decir que olvidaste seleccionar la prueba utilizada en el campo Nivel Usado. Vuelve más arriba e ingresa esta información.
Nota también que el formulario cambia según el nivel usado. No son las mismas sub-pruebas ni en el mismo orden en cada nivel del Evalúa.
Recuerda que lo que se ingresa aquí es el Puntaje Bruto obtenido para cada sub-prueba. Esto generalmente es la suma de las respuestas correctas de todas las tareas que conforman una sub-prueba (hay sub-pruebas que tienen varias tareas, otras sólo tienen una). Consulta el Manual para saber cómo calcular cada uno de estos puntajes.
Los puntajes brutos son la suma de los puntajes obtenidos en todas las tareas de una sub-prueba.
A la derecha de la pantalla verás un cuadro que te indicará qué índices es posible calcular con las sub-pruebas que has ingresado. Recomendamos aplicar todas las sub-pruebas cuando sea posible, para así sacar el máximo provecho a cada una de tus correcciones. Si no pudiste aplicar todas las sub-pruebas, simplemente deja en blanco aquellas para las que no tengas información (¡no rellenes con ceros!).
Como dato útil, en aquellos niveles en que existe la sub-prueba Velocidad Lectora, el puntaje es el total de segundos que tardó el alumno en leer el texto. Es una sub-prueba especial, en tanto a mayor puntaje bruto, menor puntaje de escala.
Una vez presionamos Guardar Corrección, el sistema nos preguntará que confirmemos que de verdad vamos a guardar la información. Esto es porque al hacerlo consumiremos uno de nuestros usos disponibles para ese test.
Los usos disponibles para un test se gastan al momento de guardar una corrección.
Asumiendo que le hemos dicho que sí, seremos llevados a la pantalla de resultados.
Revisando Resultados
Todos los pasos anteriores los hemos hecho para llegar a esta pantalla. Aquí se nos presentan los resultados de la evaluación realizada. Todos los cálculos de baremos, desviaciones estándar e índices ya están hechos por nosotros, de manera que como profesionales no perdemos el tiempo en hacer cálculos, sino en lo que realmente importa.
En la primera parte veremos información del evaluado. Básicamente lo mismo que rellenamos antes. Si bajamos, llegaremos a una zona que está dividida en 2 tabs.
En el primero veremos los resultados a nivelde Índices, en el segundo a nivel de Subpruebas. En cada uno tenemos una tabla con los puntajes convertidos a escala y desviaciones estándar.
Tip: Si pinchamos en una fila de una tabla veremos un cuadro con información sobre lo que mide ese índice o sub-prueba.
También tendremos un gráfico para apreciar los resultados generales.
Estos datos son un buen punto de partida para realizar un análisis, pero no son en donde nuestra aplicación muestra todo su alcance. La verdadera joya está más abajo, en un simple botón.
Reporte en Word
Al final de la pantalla, abajo, encontraremos un botón que dice Generar Reporte. Si lo pinchamos, el sistema nos preguntará dónde queremos guardar el archivo. Esto es similar al comportamiento de cualquier software que maneje archivos.
Una vez elejimos la ubicación de destino, un mensaje en la parte superior de la ventana nos avisará cuando esté listo:
Si pinchamos en Abrir, el documento se abrirá (doy por hecho que el PC tiene instalado Microsoft Office u otro software similar capaz de abrir documentos de Word. Si no tienes uno, existe un software gratuito llamado Libre Office) en tu editor de texto.
El documento generado es editable y viene ya en un formato bastante práctico, ordenado según la manera típica de escribir informes profesionales.
Es aquí cuando es necesario decir que no importa cuán avanzado sea el algoritmo para elaborar el informe, ninguna máquina reemplaza el juicio y formación de un profesional debidamente cualificado. La idea de este informe no es que sea impreso y firmado de manera directa, sino servir de base, como parte de una evaluación más completa, para un informe psicopedagógico.
Aquí termina nuestro tutorial. Puede resultar algo extenso, pero es que abordamos paso a paso, desde la instalación hasta el producto final. En el día a día la mayoría de estos procesos se harán de manera rápida y notarás que, al contrario de perder tiempo, este software te ayuda a optimizar tus esfuerzos y enfocarte en lo que realmente es necesario, tus alumnos.